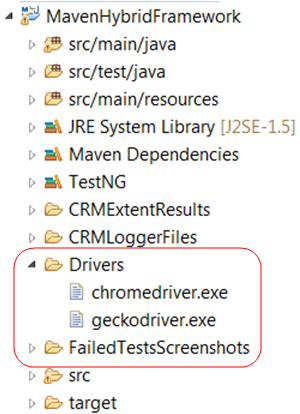WebServices – Back End API Manual & Automation Training Course Content
Starting Date: July 17th, 2025
API Testing Training/Boot Camp:
The API testing batch/boot camp training for API/WebServices – Back End Manual & Automation Testing is a crucial training for individuals who want to enhance their skills in API testing. This training will cover essential topics related to API testing such as HTTP methods, RESTful APIs, JSON/XML, authentication, authorization, error handling, and much more. Candidates will learn both manual and automated testing methods for APIs.
Who can attend this training?
This training is perfect for software testers, quality assurance engineers, developers, and anyone interested in gaining knowledge and skills in API testing. Candidates will learn how to test APIs effectively, identify defects, and ensure that APIs are functioning as expected.
Additionally, this training will help individuals gain a competitive advantage in their careers by acquiring new skills and knowledge.
Why should I join this?
By attending this training, individuals will be better prepared for API testing interviews as they will have a solid understanding of API testing concepts, methods, and tools. They will be able to apply their knowledge to real-world scenarios and will have hands-on experience with various testing tools used in the industry. Overall, this API testing batch/boot camp training is an excellent investment for individuals looking to enhance their career opportunities and take their skills to the next level.
Next Batch Starting from: 17th July, 2025
Duration: 11 Weeks
Location: Online (zoom meeting)
Duration: 3 days in a week (1.5 hrs)
Timings:
-
- 8:30 AM IST (Indian Time)
- 11:00 PM EST (USA Eastern Time)
- 8:00 PM PST (USA Pacific Time)
- 10:00 PM CST (USA Central Time)
Note:
- For USA, its 3 days in a week: [Sunday – Tuesday – Wednesday]
- For India, its 3 days in a week: [Monday – Wednesday – Thursday]
Registration Fee:
- For Candidates in India : 3000 INR
- For Candidates in USA/UK/NZ/AUS/Europe : 55 USD
Remaining Course Fee:
-
- 12000 INR (For Candidates in India)
-
- 200 USD (For Candidates in US/UK/NZ/AUS/Europe)
Note:
-
- There will be 2 demo sessions. If you don’t want to proceed with the training, full Registration amount will be refunded to you.
-
- After 2 demo sessions, remaining amount (12000 INR/200 USD) must be paid accordingly.
-
- For any query, whats app at: +91-9902233400.
You need to mail me at : naveenanimation20@gmail.com
Payment Options:
CANDIDATES IN INDIA:
1. Pay by Credit/Debit Card:
If you want to use credit card/debit card, please use this secured stripe payment link: REGISTRATION FEE (3000 INR): https://buy.stripe.com/28obL2bjD6Ww5RC4hC REMAINING FEE(12000 INR): https://buy.stripe.com/4gwcP60EZ4Oocg015j Or you can pay total fee (15000 INR): https://buy.stripe.com/00g16o3Rb3Kk93O9BR
2. BANK TRANSFER: Bank Details: Payee name: NAVEEN KHUNTETA Name of the Bank: ICICI bank Address of the Bank: Bhandarkar Road, Pune Bank Account Number: 624001553272 IFSC Code(11 Digit Code): ICIC0006240
3. Pay by GPay/PhonePe/Paytm/UPI: ph: 9902233400 / 9828866542
CANDIDATES IN USA/CANADA/UK/EUROPE/AUS/OTHERS:
1. If you want to use credit card/debit card, please use this secured stripe payment link:
REGISTRATION Fee (55 USD):
https://buy.stripe.com/5kA5mEgDX4Oodk44hD
Remaining Fee(200 USD):
https://buy.stripe.com/fZe5mEfzTeoY6VGdSe
You can pay full amount (255 USD):
https://buy.stripe.com/3cscP63Rb0y84Ny15t
2. Bank Transfer: Please find below bank details. You can make the transaction directly to the given account or make it via Western Union (only via bank transfer) / Xoom/ Remitly or any other remittance. Bank Details: Name: Naveen Khunteta Bank Account Number: 1015794367401 IBAN Number: AE520260001015794367401 City/Country: Dubai, UAE Swift Code: EBILAEAD Address: Naveen automation labs FZCO, Scaltiy, building 9W, DAFZA, Dubai, UAE - 000001
3. Paypal: Total payment: 265 USD Use this PayPal id: https://paypal.me/naveenautomation
Note: If you are paying through PayPal, You need to pay 265 USD (10 USD will be the PayPal Fee).
Syllabus Course Content:
Course Content:
Testing of WebServices/API:
- Introduction of API and WebServices:
- What is API
- What is WebService
- What is Backend Architecture
- Rest vs SOAP APIs
- What is CRUD operation with different examples
- What are different HTTP Calls – GET/POST/PUT/Delete/PATCH/HEAD/OPTIONS
- Different Live Projects Examples
- Postman:
- Introduction
- How to call Rest API in Postman
- How to pass path parameter in Request
- How to pass query parameter in Request
- How to set Headers in Postman
- How to pass JSON/XML Payload
- How to check response status code
- How to check JSON/XML response messages
- What is response header
- Cookies manipulation
- Header Presets
- API History in Postman
- Postman Environment Variables
- Postman Test Scripts using Javascript and Chai Assertions
- Run Automated Test Cases in Postman and generate the results
- Advance Postman/Newman:
- Introduction of Newman
- Newman installation/setup
- How to run collections from Newman
- Newman command line options
- Generate HTML Test Report
- Create a collection and folders
- Create a collection from API Specification or API Schema
- maintenance of API collections
- Postman Console and logs
- Test Script in postman
- Pre Request Script in postman
- Test Code snippet in postman
- Monitoring of APIs
- API Documentation
- API Documentation/CODES in different programming languages
- Publish Documentation
- Setup Environment – Local and Global
- Collection Runner
- Collection Test Summary
- Creating a Mock Server for APIs
- How to create a team workspace
- How to create individual workspace
- Import in Postman
- Basic and Advanced Settings in Rest Client
- Running postman collection with Docker
- Running postman collection with Jenkins
- How to check APIs at the network layer using developer tools of browser:
- How to check Backend services – APIs running behind
- What is developer tool in Chrome
- How to check request/response of any API in Firefox/Chrome browsers
- What are different HTTP Status Response Codes:
- 1xx series
- 2xx series
- 3xx series
- 4xx series
- 5xx series
Automation Testing of Back End/APIs:
- Learn various HTTP Client libraries :
- Tools/Library: JDK 11 – HTTP Client
- All CRUD – GET/POST/PUT/Delete Calls
- How to send Request with Payloads
- How to send Query Parameters and Path Parameters
- Learn Rest Assured DSL Java Client API:
- Introduction of Rest Assured
- Rest Assured methods: GET/POST/PUT/Delete/Patch
- Handle different payloads using POJO and JSON/XMLs:
- Request with Simple JSON format
- Request with Complex JSON format
- Handle Authentication using: Basic Auth, Preemptive Auth, Digestive Auth, Bearer Token, Authorization Token, Client ID, Client Secret, API Key, API Secret, OAuth1 and OAuth2, JWT Token, API KEY
- All core features of Rest Assured Library:
- GET/POST/PUT/DELETE – Inbuilt BDD Approaches
- What is BDD GIVEN/WHEN/THEN/AND methods
- What is LOG and ALL methods
- How to ASSERT in Rest Assured
- How to verify Status Code, Response Body and Headers
- How to use QUERY PARAMETERS and PATH PARAMETERS
- What is ResponseBuilderSpec and RequestSpecification Concept
- What is JSON PATH/XML Path
- How to create a JSONPath to get the data from a complex JSON response using JAYWAY JsonPath library.
- How to create a XMLPath to get the data from a complex JSON response using RestAssured XMLPath library.
- What is EXTRACT method
- How to send a POST CALL with JSON String, JSON File and using Java (POJO) Class.
- What is Serialization and De-Serialization
- How to use HAMCREST – Assertion Library
- GET/POST/PUT/DELETE – NON-BDD Approaches
- GET/POST/PUT/DELETE – Inbuilt BDD Approaches
- New End to End Framework using Rest Assured using different real time APIs:
- How to setup a Maven Project for APIs
- Folder Structure
- API Test Automation Design and components
- Rest Client Libraries
- Write API Automated Tests with TestNG
- Data Providers with Parameterization
- Data Driven Testing with Excel Files – using Apache POI API
- Test Runners with testng.xml
- Various Constants Files for Errors, Status Codes, Validation, and Success Messages
- Create a GIT Repo for Test Automation project:
- Create a New Repo
- Clone a Repo
- GIT PUSH
- GIT PULL
- GIT Check OUT
- Integration with Jenkins – CI CD Pipeline and Automation Job
- Create the docker Image of API Test Automation
- Host/Register docker image to Docker HUB
- Download the docker image and Run it on any machines
- Advanced Reporting : ChainTest Report/TestNG Report/Allure Report
- Maven: Build Automation Tool: Run your API Automation Framework from Maven
- TestNG Framework for API test cases
8. Docker Implementation:
- What is Docker: Setup and Installation
- Docker important commands
- How to create Postman Collection image with Docker
- How to create Rest Assured Framework Images with Docker
- Build Docker Custom Images of API Framework
- Mounting Docker Images to Centralized Docker Hub Registry
- How to pull custom framework Docker images from Docker Hub
- How to run it on different machines or cloud servers
9. Mocking APIs using WireMock library:
- Define the dummy APIs
- Define API Mock Behaviour for GET/POST/PUT/DELETE Calls
- Call Mocking APIs in your framework
- Integrate mocking in your Test Automation
10. GraphQL APIs:
- What is GraphQL
- How GraphQL is different from REST APIs
- How to call GraphQL APIs in Postman and GraphQL Playground
- What is Query and Mutation in GraphQL
- Real Time GraphQL API examples
- GraphQL API Automation with Rest Assured library
11. Real Time API Examples:
- GORest APIs with Authentication
- ReqRes.in
- Booker APIs
- Weather APIs
- IMDB APIs
- Weather/Forecast Real Time APIs
- OAuth APIs: Oauth1, Oauth2
- GIT HUB APIs
- Twitter APIs
- API with Swagger
- Hosura GraphQL APIs
12 . Life Time Free Access on all the Videos/Recordings/Codes/Notes/PDFs/Cheat Sheets.
- It will be online training and sessions will be recorded daily basis. Please try to join before 5-10 mins of the session time.
- I want you to be on mute during the session so that session should not get disturbed due to any background noise.
- If you have any questions, you can ask in goto meeting chat section. If you have any background noise, please don’t unmute yourself. Please attend these sessions at a quite place with good internet connectivity and with good headphones.
- Best option is to write your question/query in chat section.
- After the session, recording will be shared by EOD – daily basis.
- You can access these recordings with Life Time Access. Downloading of the videos are strictly not allowed.
- It’s strictly not allowed to share these videos with anyone, if it is found, the respective candidate account will be terminated immediately.
- It’s not allowed to create any whats app/telegram group for this training batch. If you have any suggestions or feedback, feel free to reach me out. I would love to hear from you.
- Session will be there for 60 mins (+30 mins extra for doubts).
- We will have two demo sessions, if you don’t want to continue with the training, registration money will be refunded back. Candidate has to inform us immediately after two sessions to get the refund.
- After demo sessions, pending amount has to be paid as per the fee structure.